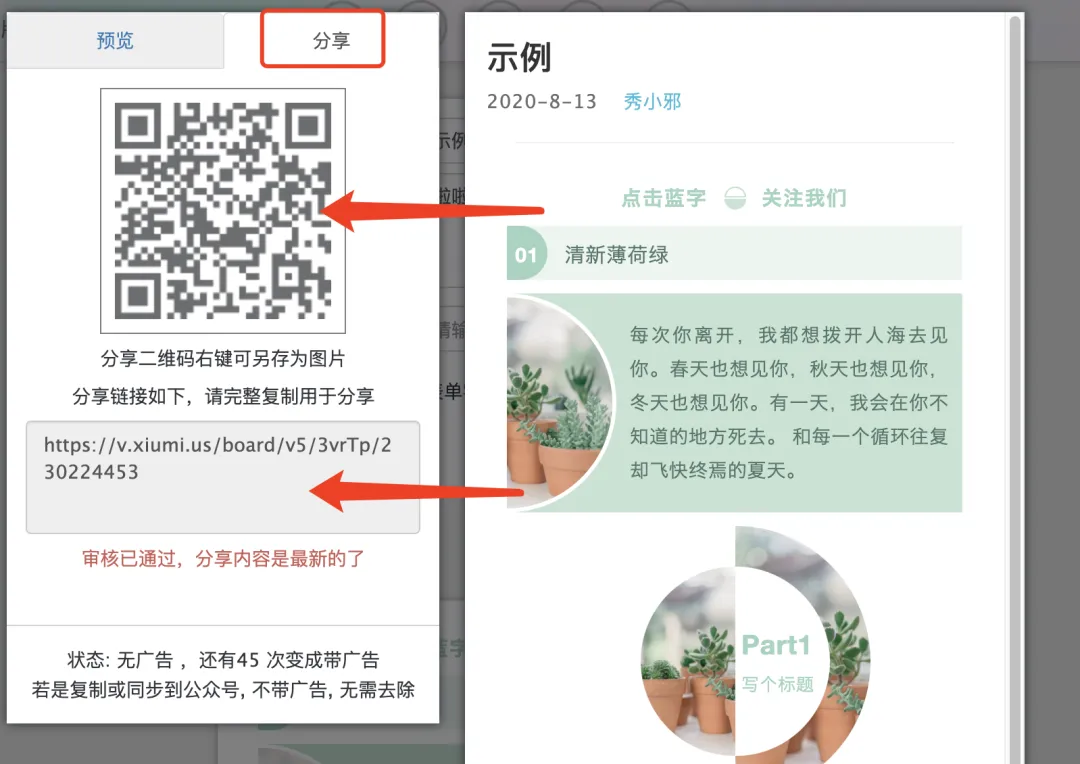秀米推文的制作
本次教程的讲解,我分为三个模块,分别为模板,细节格式以及发布内容。
直接套用模板,操作简单且容易速成。自己从头制作一个推文,不仅耗费时间而且需要学习的东西较多,所以这里从套用模板开始讲解。
排版
导入微信图文
对已经推送过的微信图文进行重新排版或者套用模板,可以使用导入微信图文这个方法。
新建一个图文排版,点编辑区域顶部的倒三角按钮,里面可以看到【导入Word或微信图文】选项:
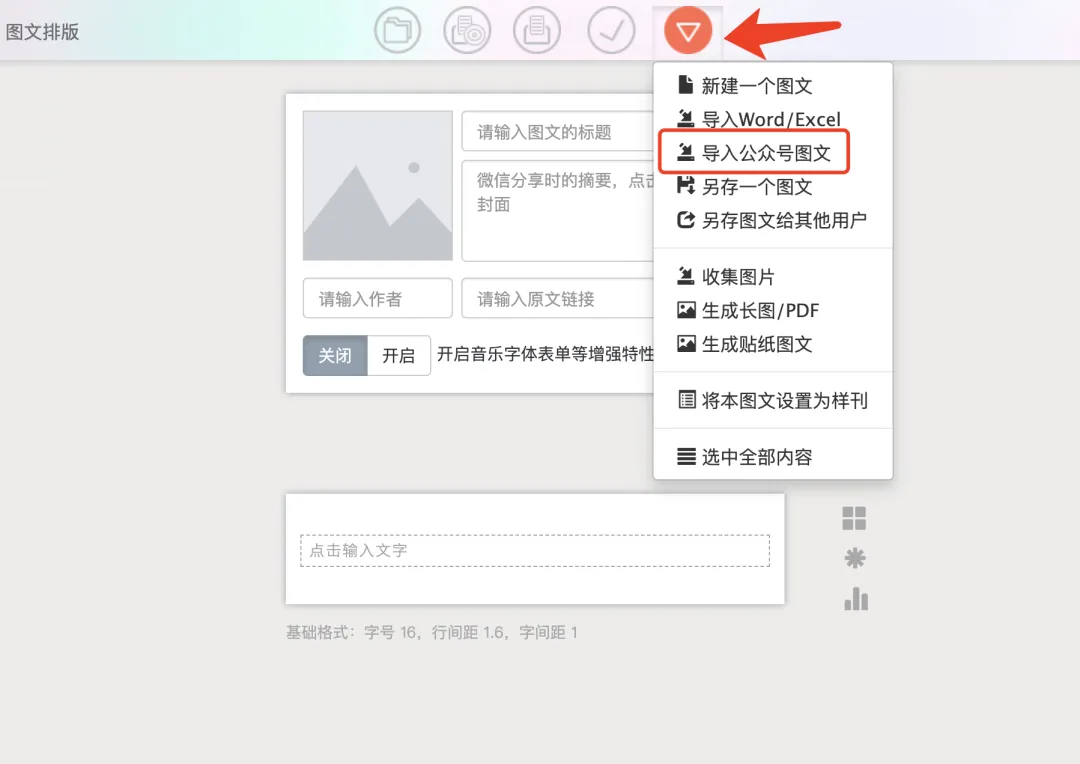
点【导入Word或微信图文】之后,会出现一个弹窗,然后选择【导入微信图文】,输入微信图文链接即可:
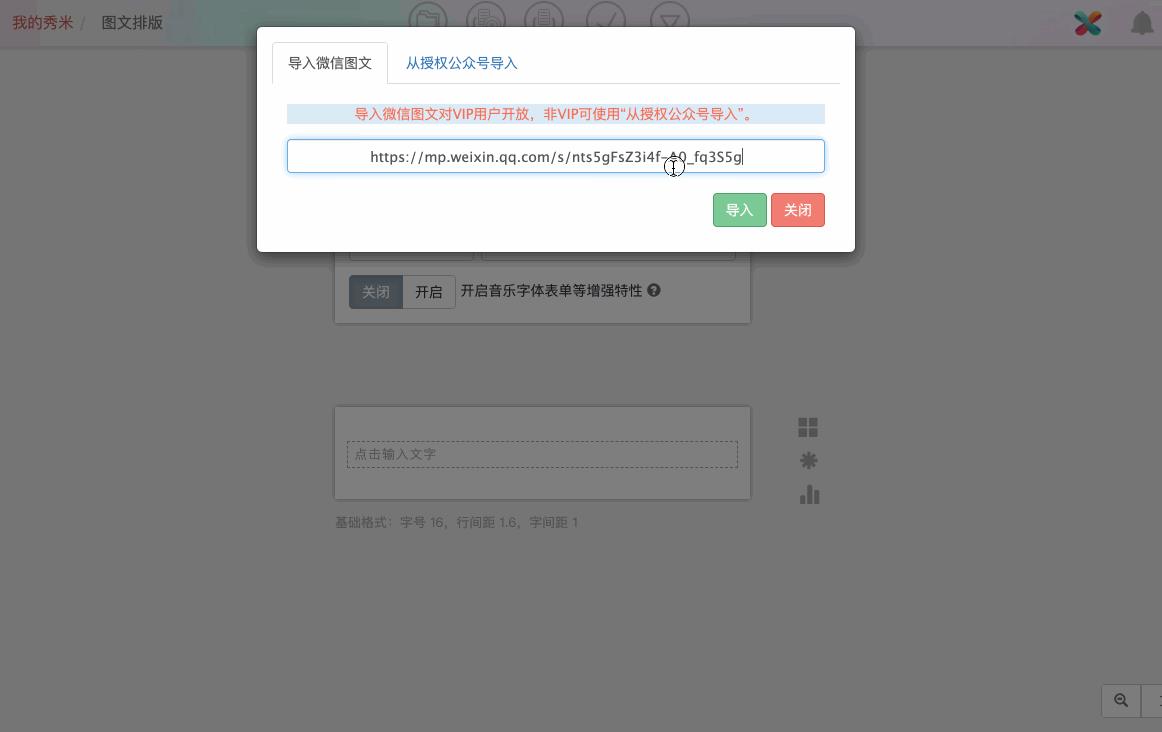
这是第一种套用模板的方式,也是最常用的一种
一键排版与样刊
01.一键排版
秀米本身带有很多模板
在编辑界面左边模板区中,点击样刊模板,在“系统样刊”中选择一个一键排版样刊图文。
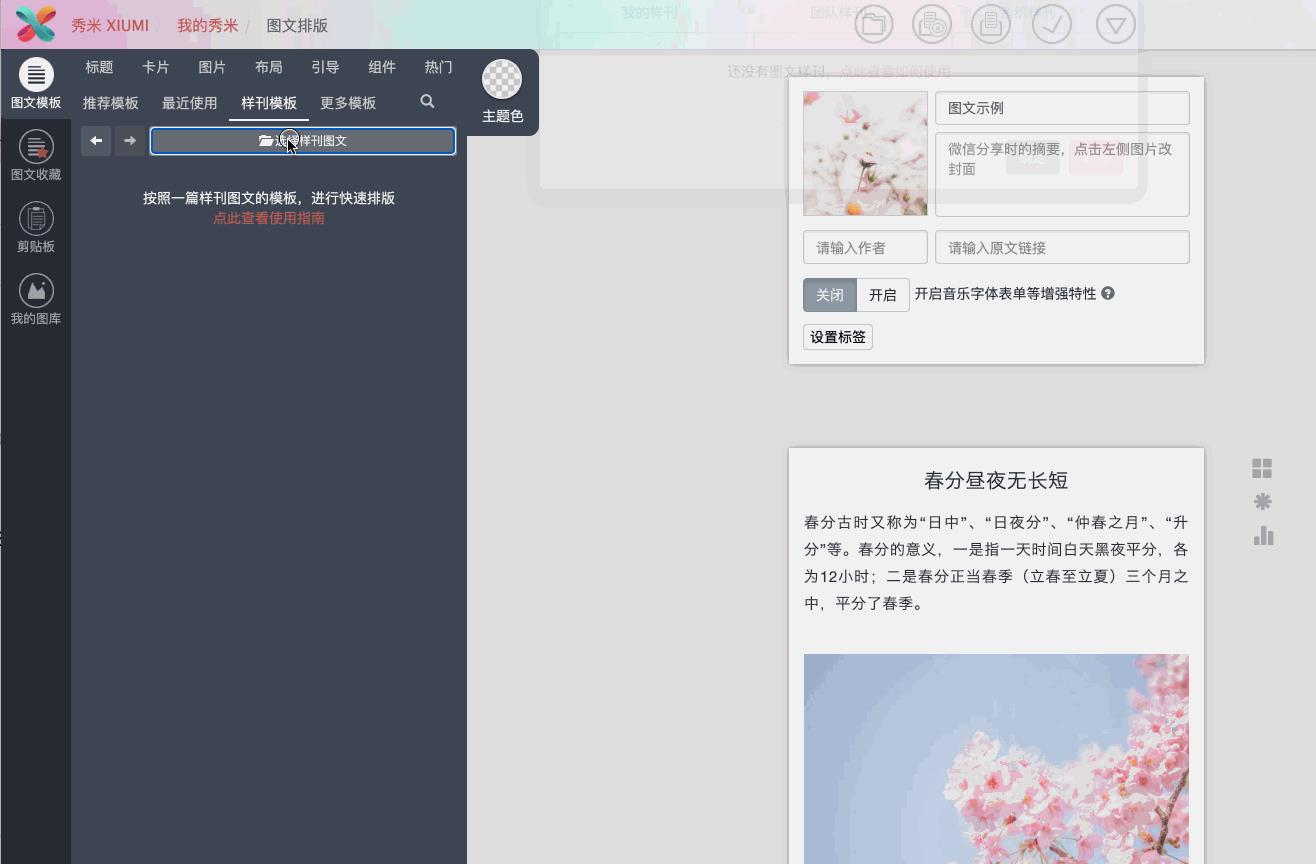
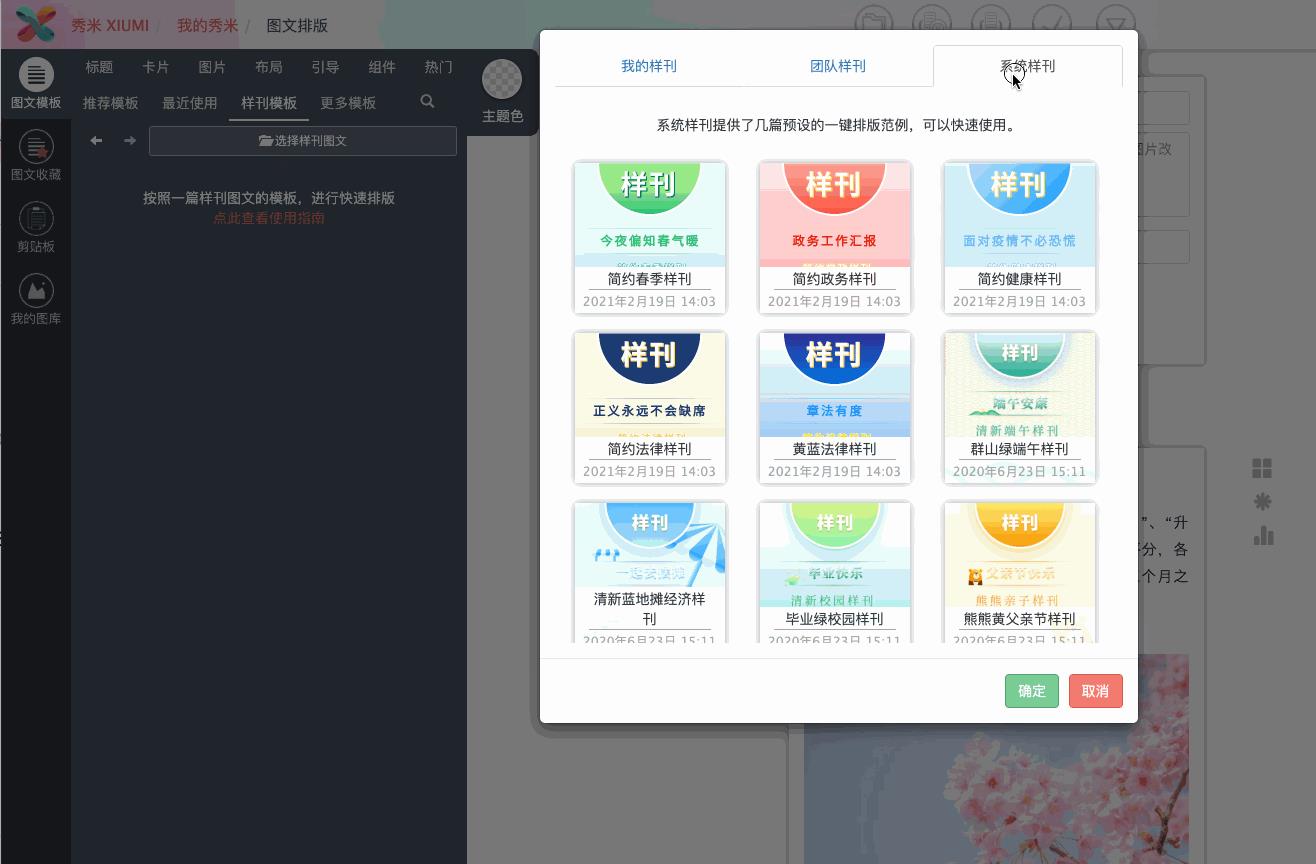
点击确定后,样刊图文会在左边模板区显示,最顶端有一个“一键排版”按钮,并且在样刊左上角有对应模板类型的提示。
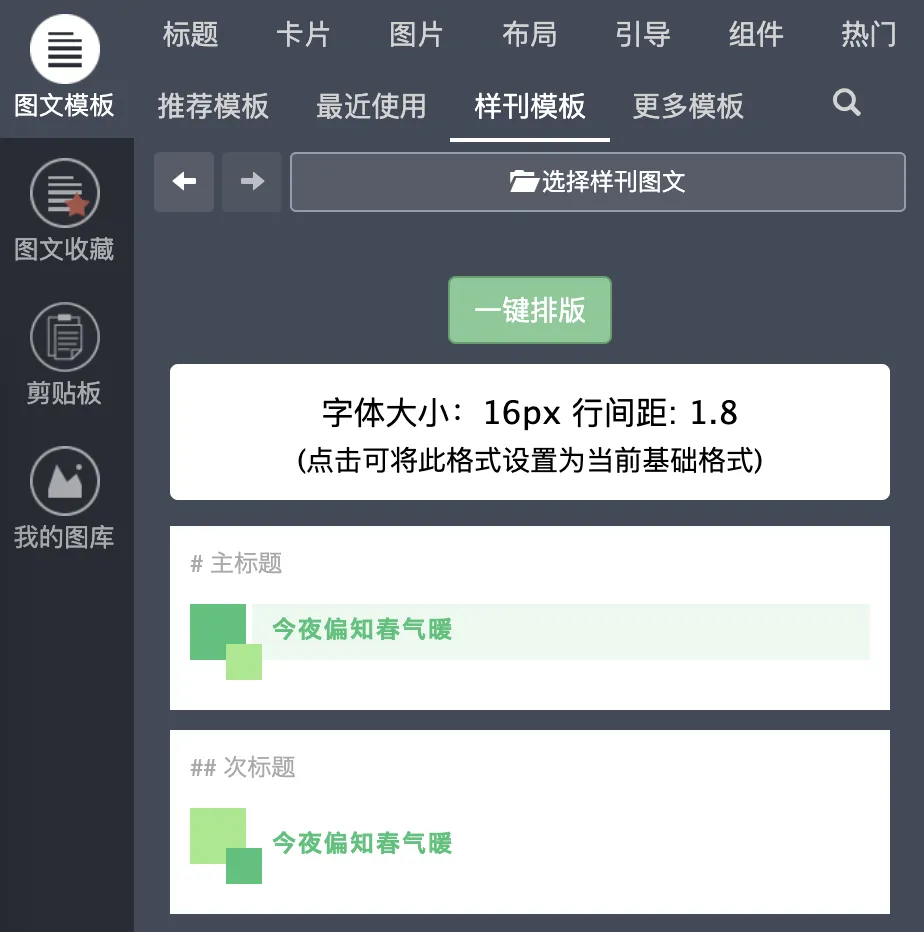
接下来就可以对文本进行模板的套用
02.制作样刊模板
它的作用在于,如果我们欣赏一个推文的某个模块,我们可以将其制成样刊模板,在编辑时进行调用
在样刊模板编辑界面中,选中模板,点击”设置成样刊模板“,会在左边显示;设置完成后,点击顶部的对勾,可以退回到正常的编辑模式。
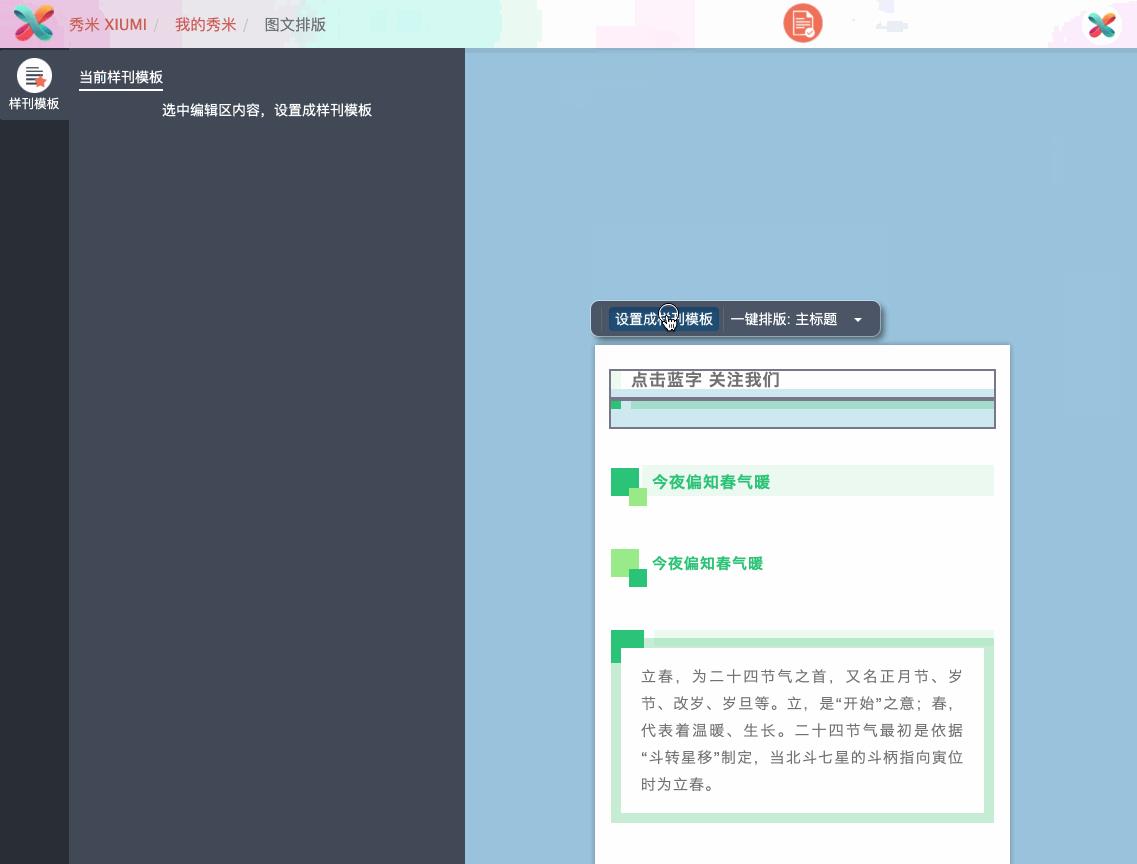
模板变换
当我们把要排版的内容添加到编辑区域后,可以使用刷模板的方法快速给文字加上模板,如果对第一遍刷上的模板不满意,可以使用变换模板的方法快速替换成另外的模板。
01、如何刷模板
选中文字,点编辑区域左侧模板区里面的任一模板,就可以快速的给当前文字应用上模板:
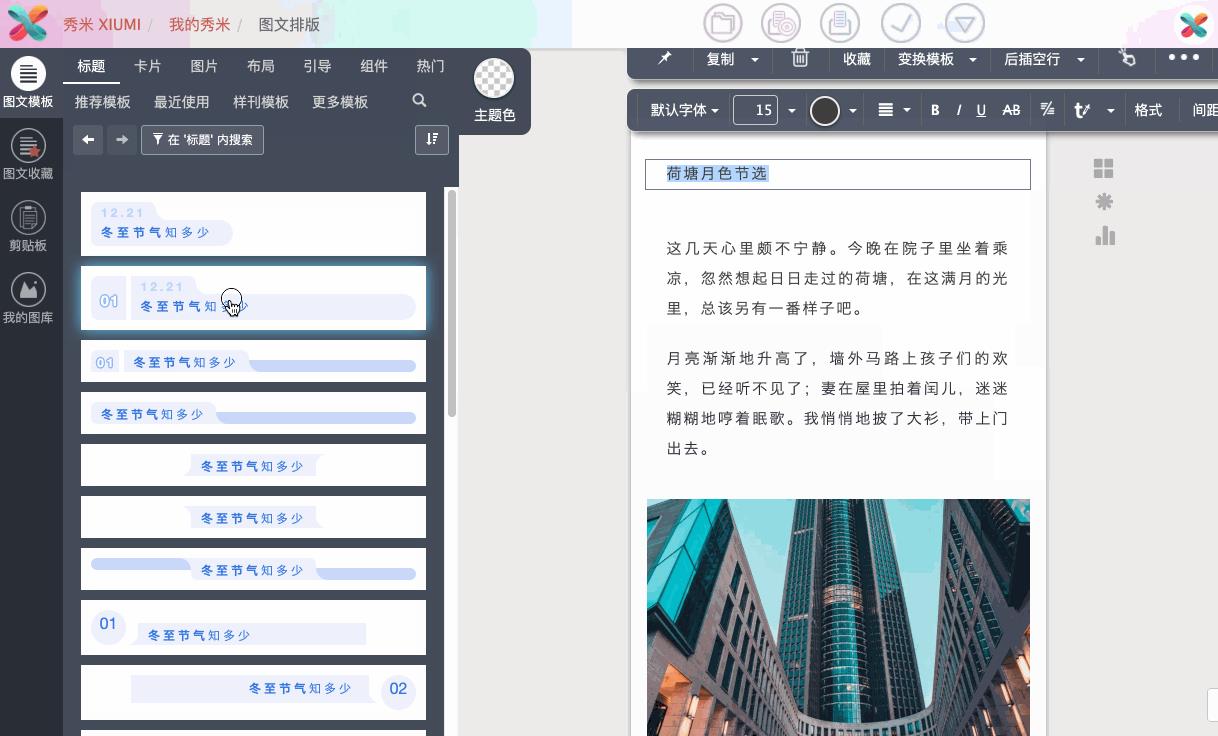
当然,除了可以刷模板区的模板,也可以刷剪贴板、图文收藏里面的模板:
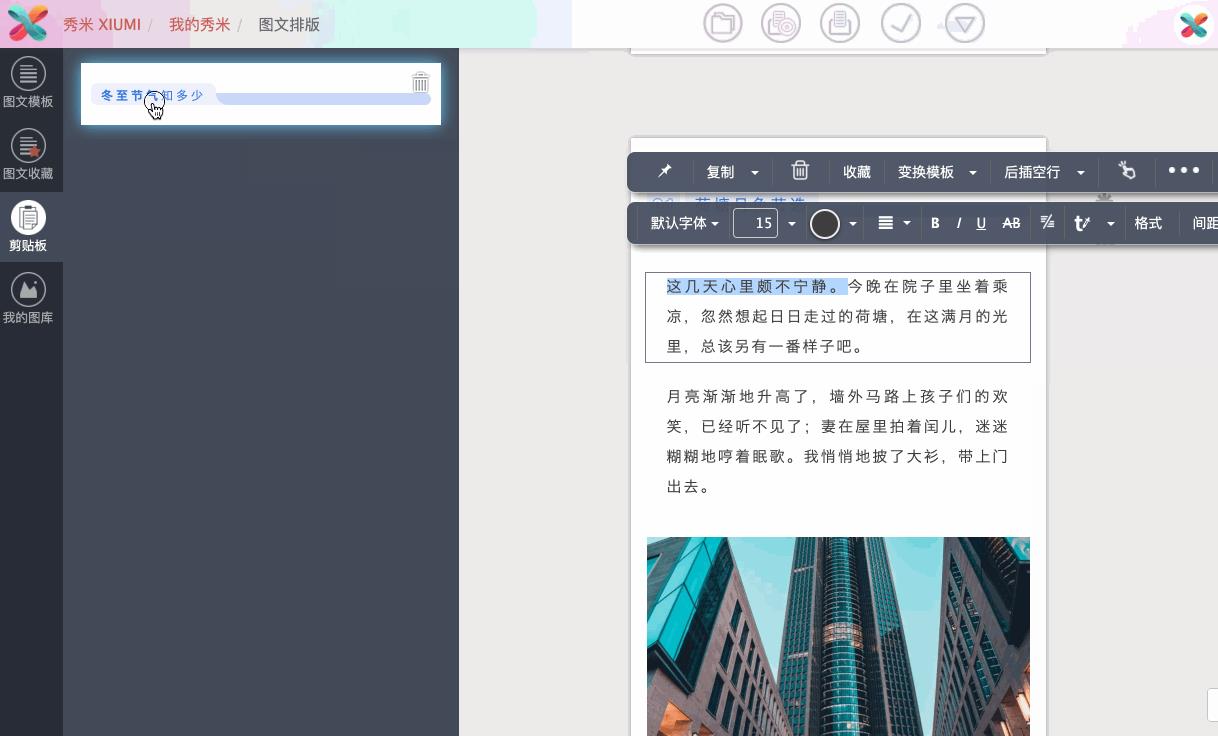
在刷模板的时候,可以选择整个文字组件里的所有文字,也可以选择文字组件里的部分文字:
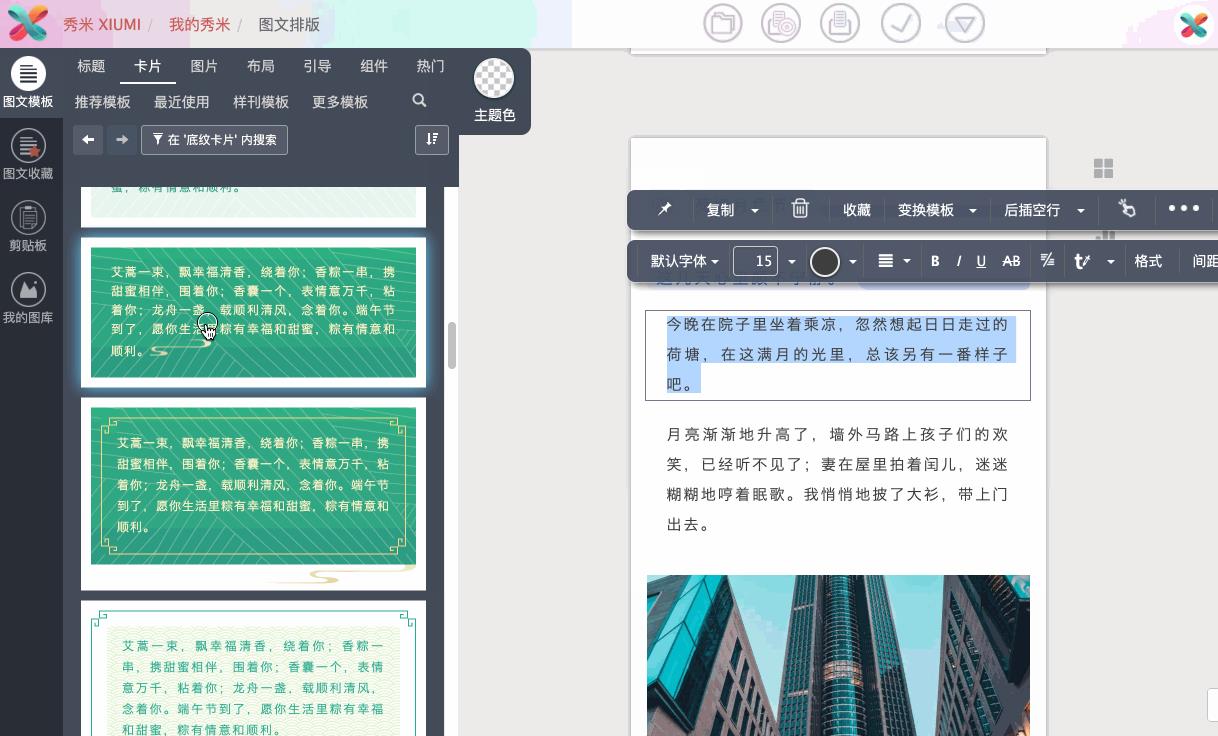
02、如何变换模板
选中整个模板,点工具条上的“变换模板”:
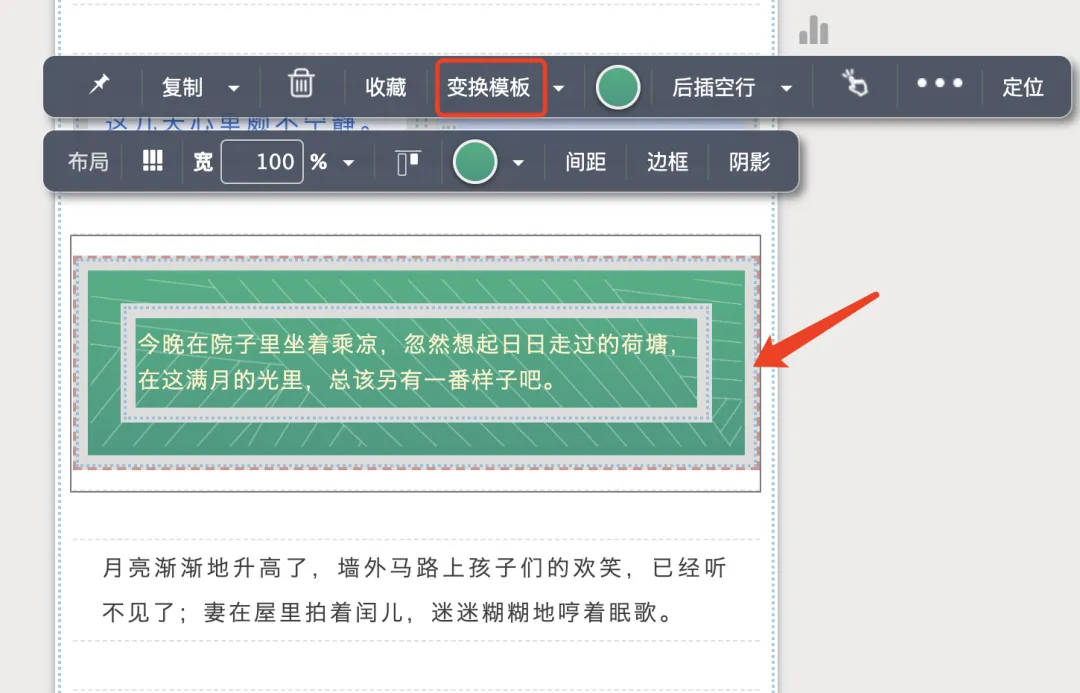
再点编辑区域左侧模板区、剪贴板或者是图文收藏里面的模板:
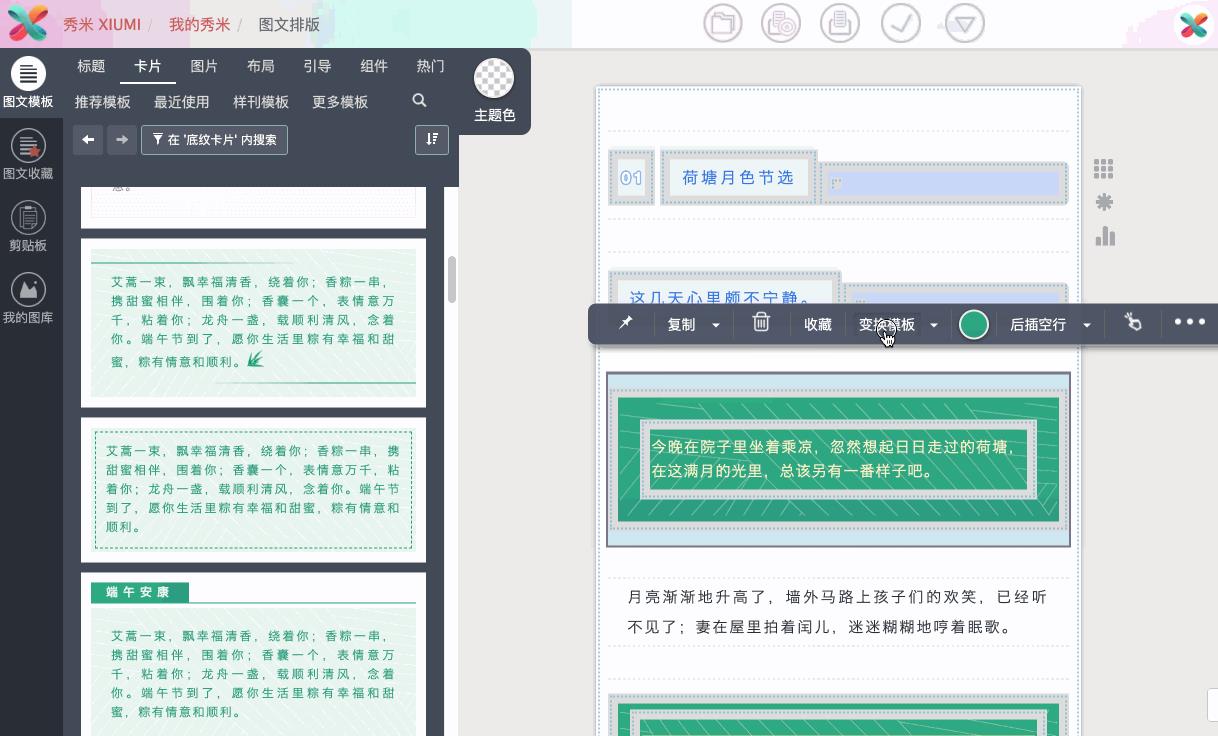
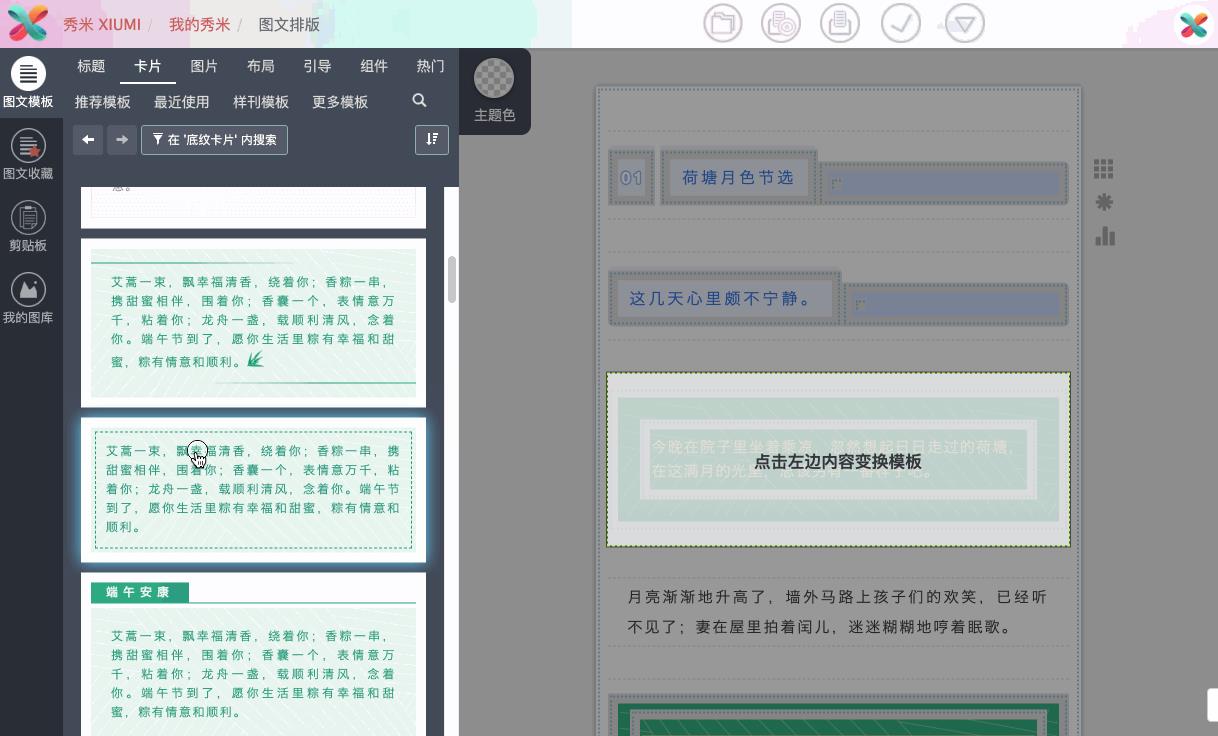
细节格式
对文字,行间距等的操作
文字工具条
对排版的理解不能仅限于套用模板,还要逐行逐句地去咬文嚼字,通过字号大小区分内容层级,又或者通过文字的粗细、颜色去体现语意强弱。而这些文字样式,都会借助文字工具条去体现。
01.文字字号设置
字号的设置,除了通过点击旁边的小三角选择其他字号,也可以手动输入数值。
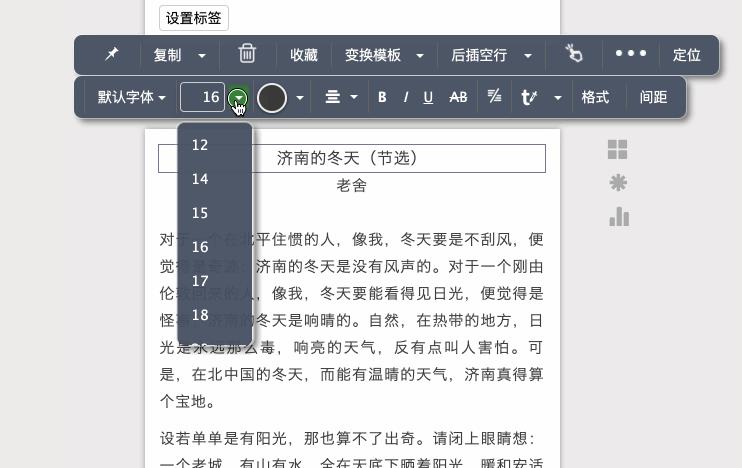
02.文字对齐设置
文字对齐方式有四种:向左对齐、居中对齐、向右对齐、两端对齐。系统默认文字粘贴到编辑界面后是两端对齐,其他三种对齐被折叠在了两端对齐右边的小三角里。
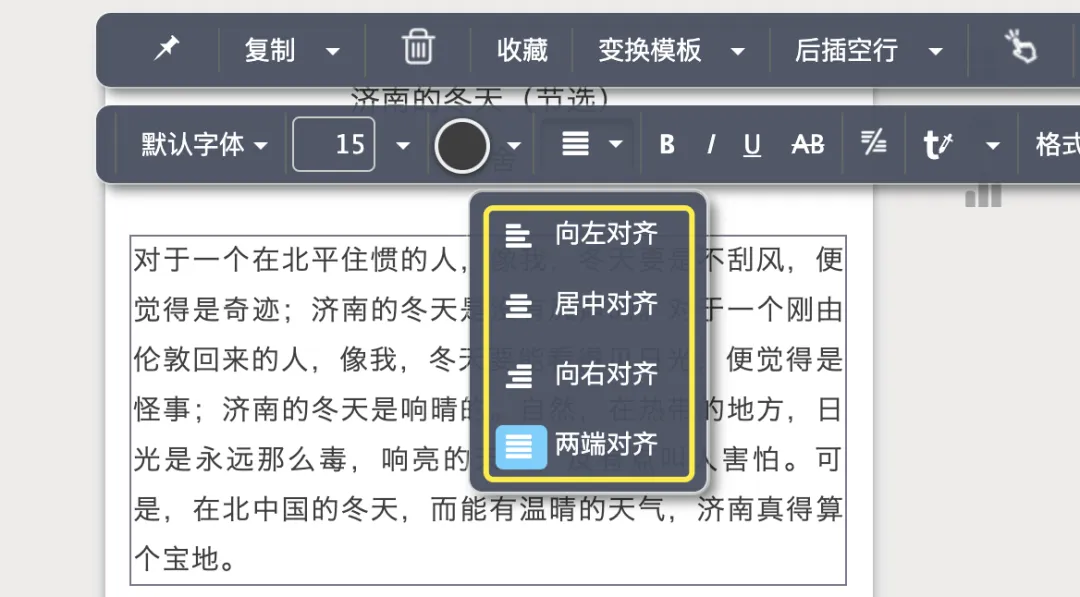
选中文字,点击相应的对齐方式,可以看到文字的变化:
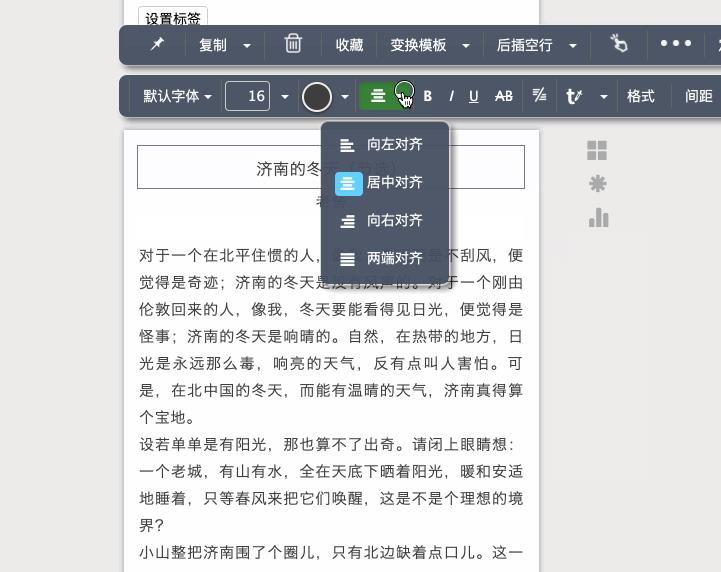
03.文字格式刷设置
文字格式刷,其实是分两个操作,一是提取格式,二是给文字刷上格式。
对文本格式进行统一,又是我们肉眼分辨不出字体间的差距,就可以用格式刷刷一遍
提取格式
提取格式,就是选中文字,点击提取格式图标,就会出现一个格式列表:
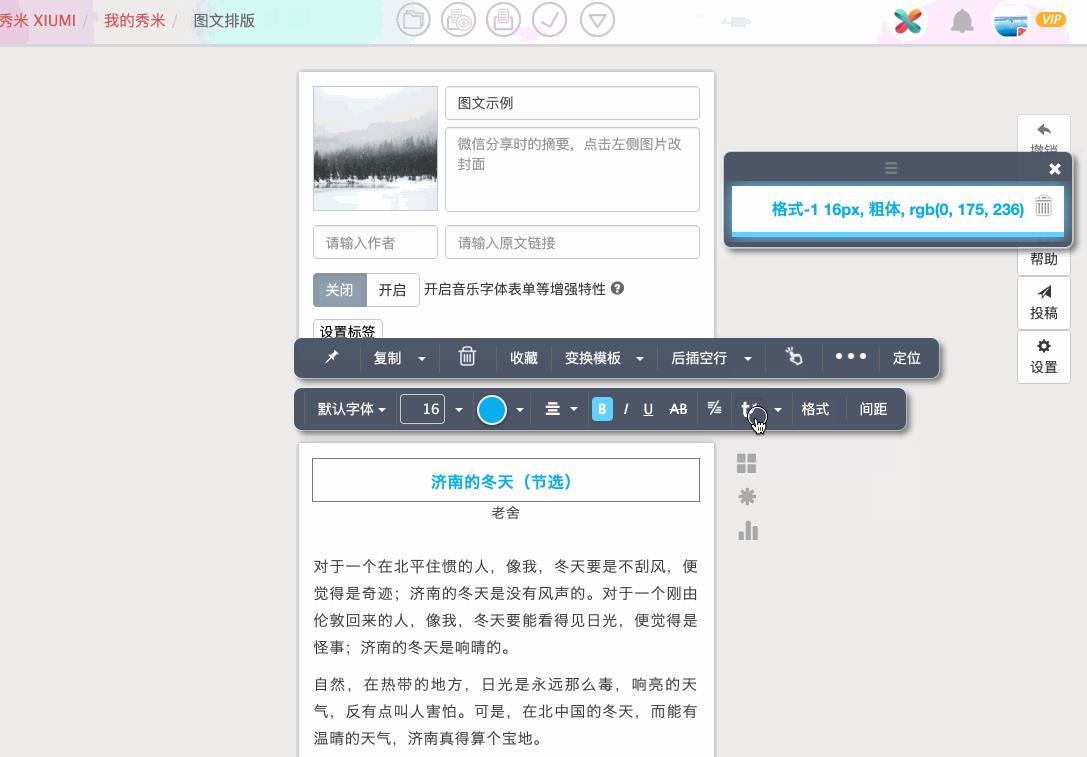
给文字刷上格式
提取格式后,再去选中需要刷上格式的文字,点击列表中的格式,就可以了;也可以选中部分文字,再刷格式:

首行缩进
首行缩进,是指将文字缩进两个字符。通常用在文字段落。
04.文字间距设置
文字间距,包含行间距、字间距、段落间距、页边距。

行间距:
行间距是指,一段文字中行与行之间的距离,一般设置在1.8左右。
字间距:
字间距是指,一行文字中字与字之间的距离,一般默认为0;字间距越大,文字越松散。
段落间距:
段落间距是指,多个段落中段落与段落之间的距离,一般设置在10px左右;如果只有一个段落,是无法设置成功的。
页边距
页边距是指,文字内容距离编辑区域左右两边的距离。
注意:
1.字号:推送内标题和正文字号默认是16号字体,图片下的文字说明或注释或大段文字等情况使用 14 号字,个别需要特别强调的用 17 或 18 号。
2.字色:黑色字体颜色使用 3e3e3e,红色使用 a52a2a,图片下的文字说明颜色用7f7f7f。
3.重点词句:推送中如有重点内容需要加粗、改变字色以示突出,且正文标重点的颜色只使用一种颜色。字色根据推送排版样式的整体颜色选择,尽量属于同一色系,不要有违和感,不选荧光色或饱和度太高的颜色。
4.行间距:居中段落行间距1.75。大段文字1.5,如个人感想、推送背景介绍等。请结合字号。
5.段落格式:如果是短句形式,则居中对齐,且一行不宜超过15个字(对齐后请务必手机预览,居中对齐在电脑和手机上显示有出入,在电脑上的一句话在手机上可能会成为两行,将这句话选择合适位置断开,另起一行);如果是段落,则同正文段落一样,两端对齐,首行缩进。段前段后一般各空一行,图片前后也各空一行。
发布内容
在秀米里编辑完成后,如何发布到自己的微信公众号,或者发布到微博号、百家号等平台,再或者直接导出存到本地。
保存预览
图文编辑完成后,我们需要进行保存,保存好后的图文可以在【我的秀米】页面下的【我的图文】里查看,并且可以进行预览,再次进入编辑调整内容。
01.保存图文
图文制作完成后,可以直接摁住键盘上的Ctrl(MAC:Command)+S键,快速保存当前内容
也可以点击编辑区域顶部最中间的保存图标进行保存:
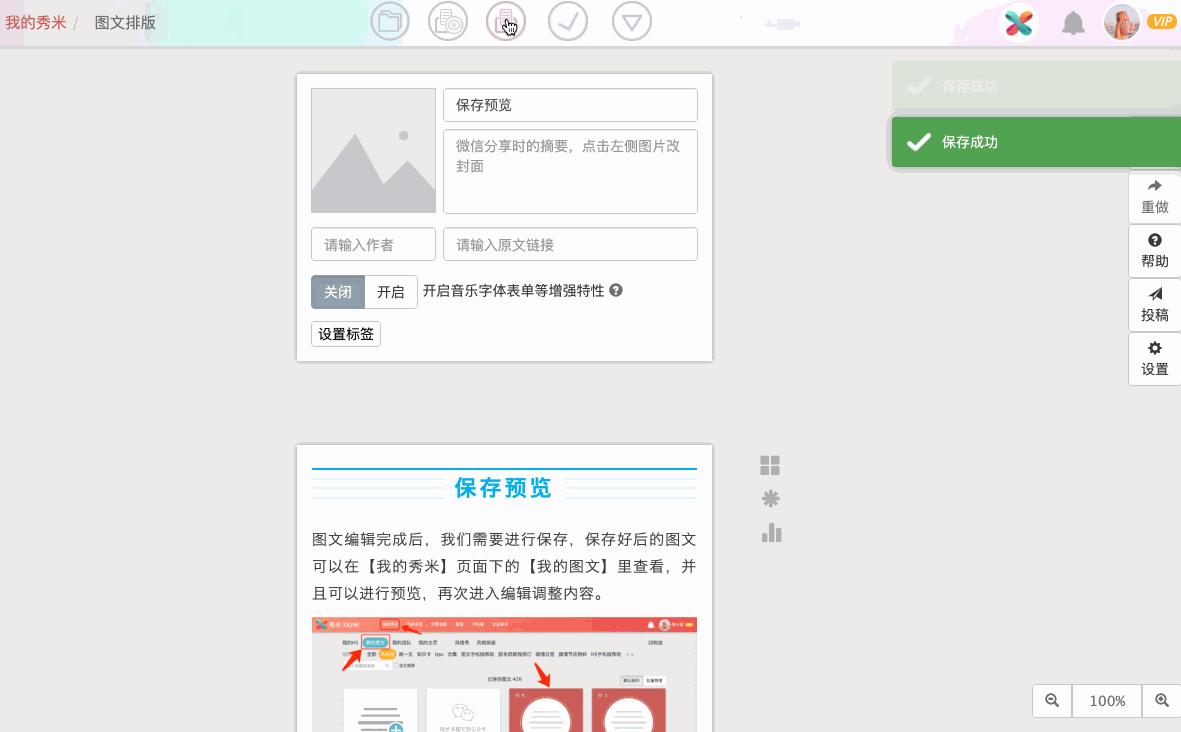
02.预览图文
点击编辑区域顶部由左往右第二个预览图标进行预览:
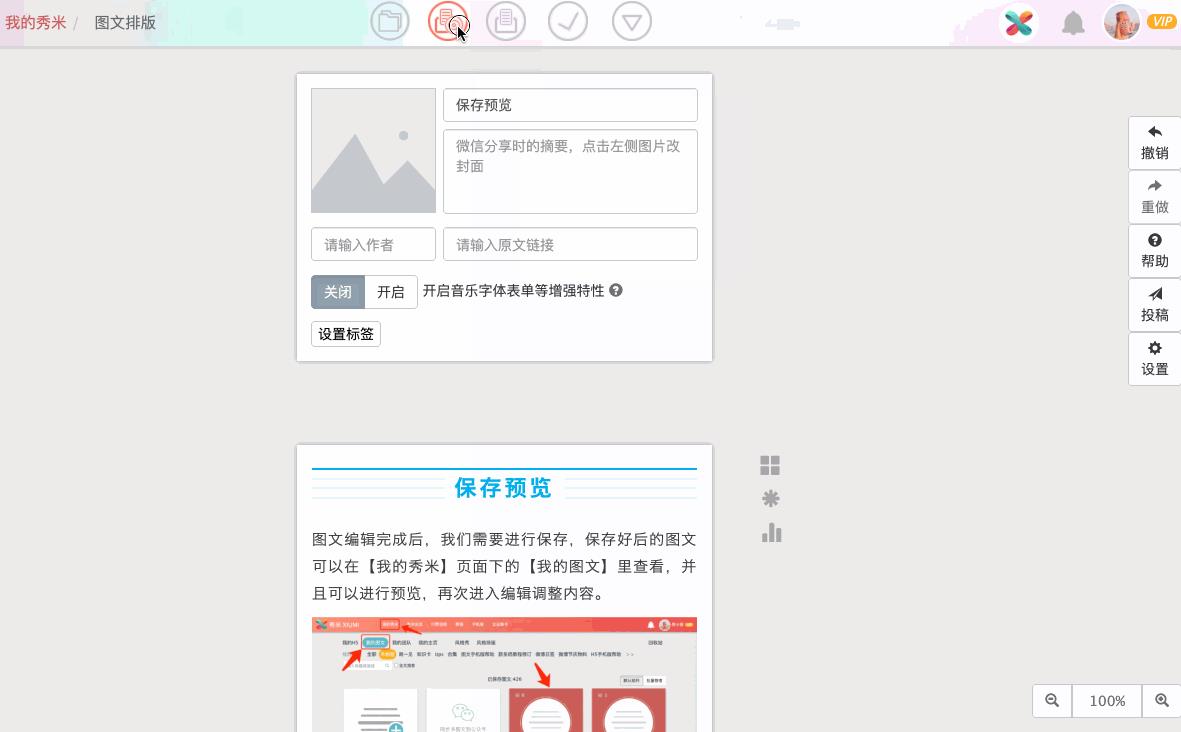
发布到微信
在图文制作完成后,如需将图文在微信公众号发布,可以将图文复制粘贴到微信公众号中,也可以将图文同步到微信公众号中。
01、复制图文内容到微信公众号
图文制作完成后,点击编辑界面顶部菜单中的对勾按钮里面的【继续用复制粘贴】,然后会出现提示:
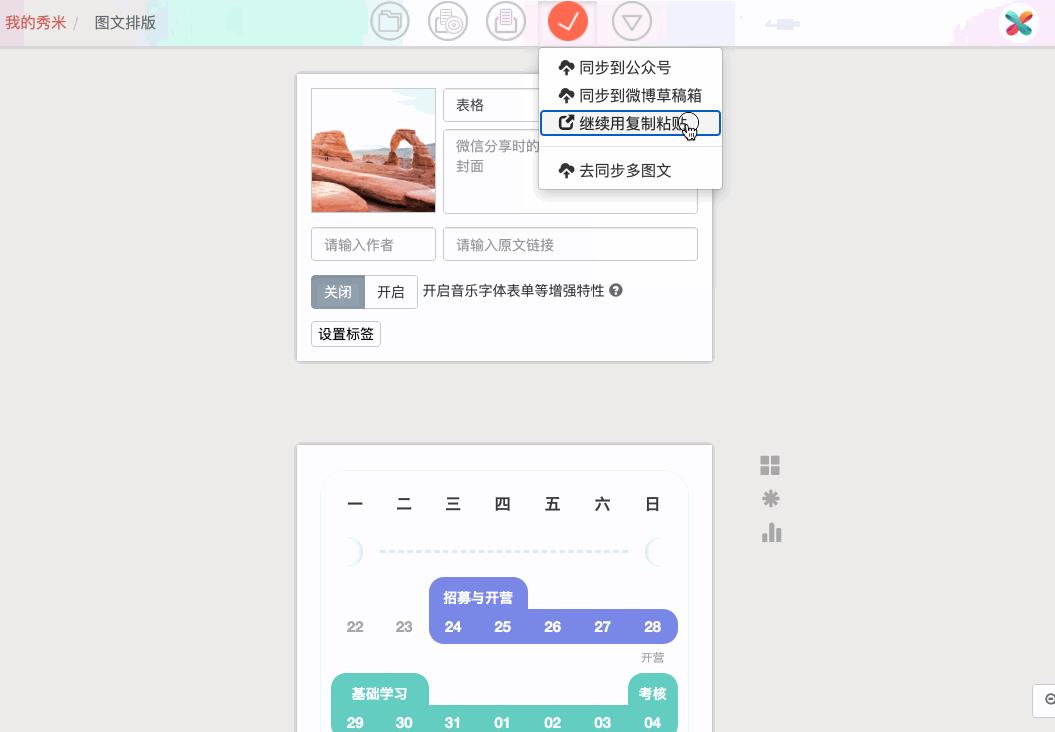
按住键盘上的Ctrl+C(MAC:Command+C)复制,在微信公众号后台新建图文素材,进入编辑界面,再按键盘上的Ctrl+V(MAC:Command+V)将内容粘贴到正文区域:
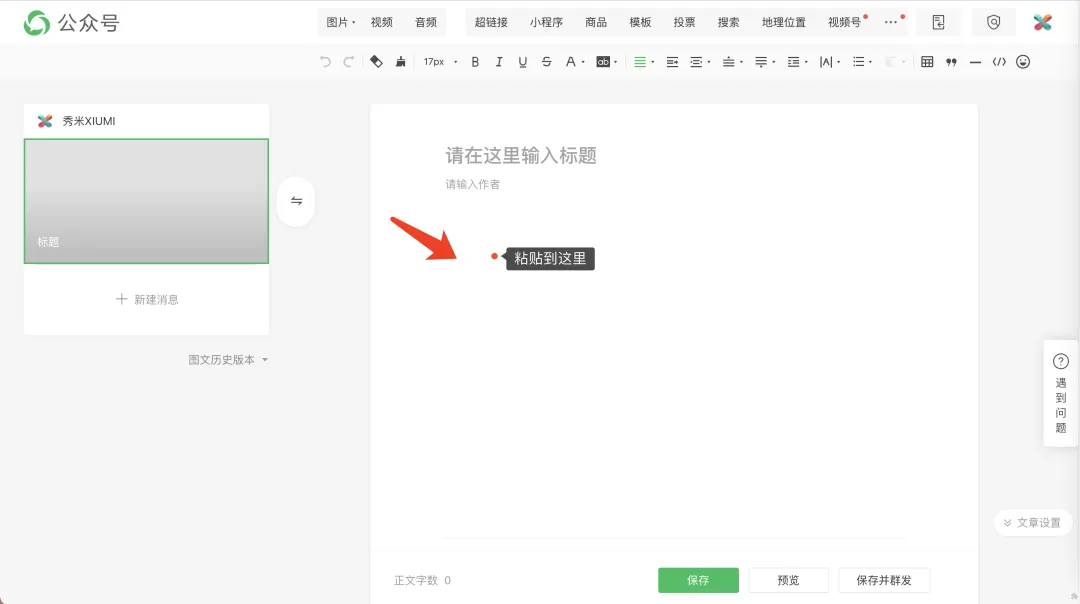
然后再在公众平台填写标题、作者、以及添加封面等内容。
永久链接与二维码
如果没有公众号权限,就需要我们用这个给别人进行预览
永久链接,可以复制粘贴到微信里面打开,然后加载完成之后,转发给好友或是朋友圈都是可以滴。
永久二维码,则可以把它放在各种海报、宣传单、书籍等上面,让读者扫码阅读,相对来讲,发布渠道更多一些。
01、获取图文永久链接/二维码
在秀米里保存好之后,点预览:
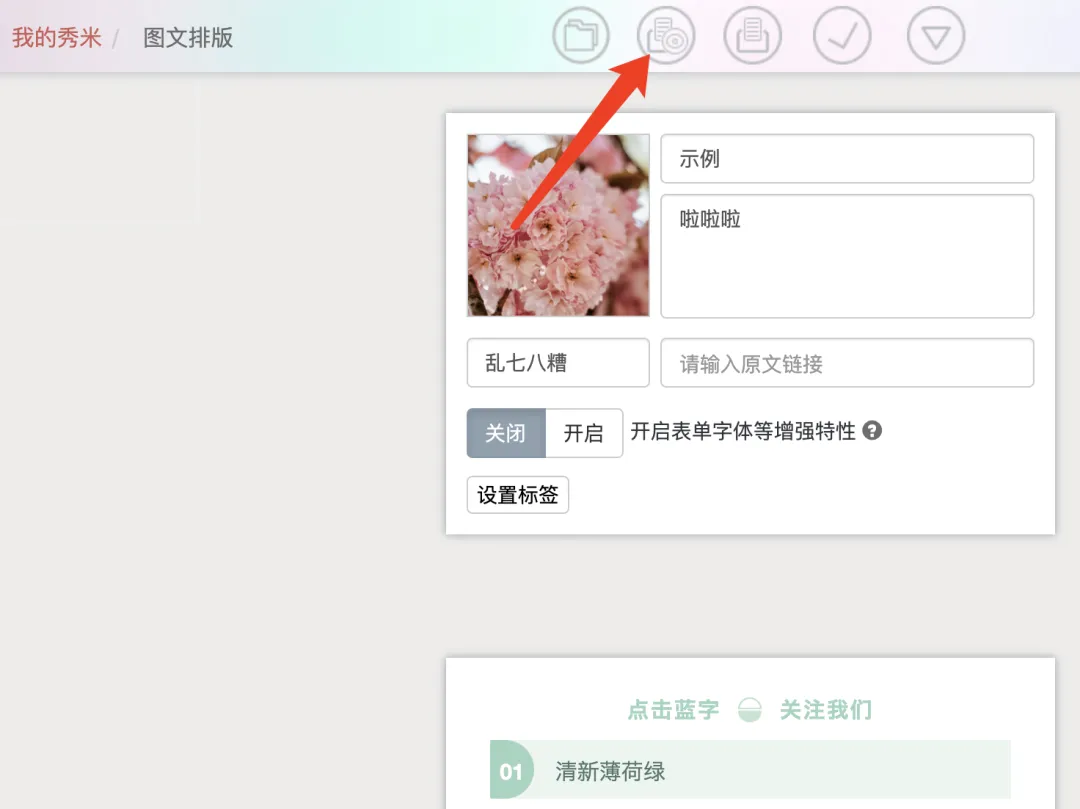
如果你只是想给别人预览看一下效果,可以直接发预览二维码给他,预览二维码打开是临时链接,短期内会失效:
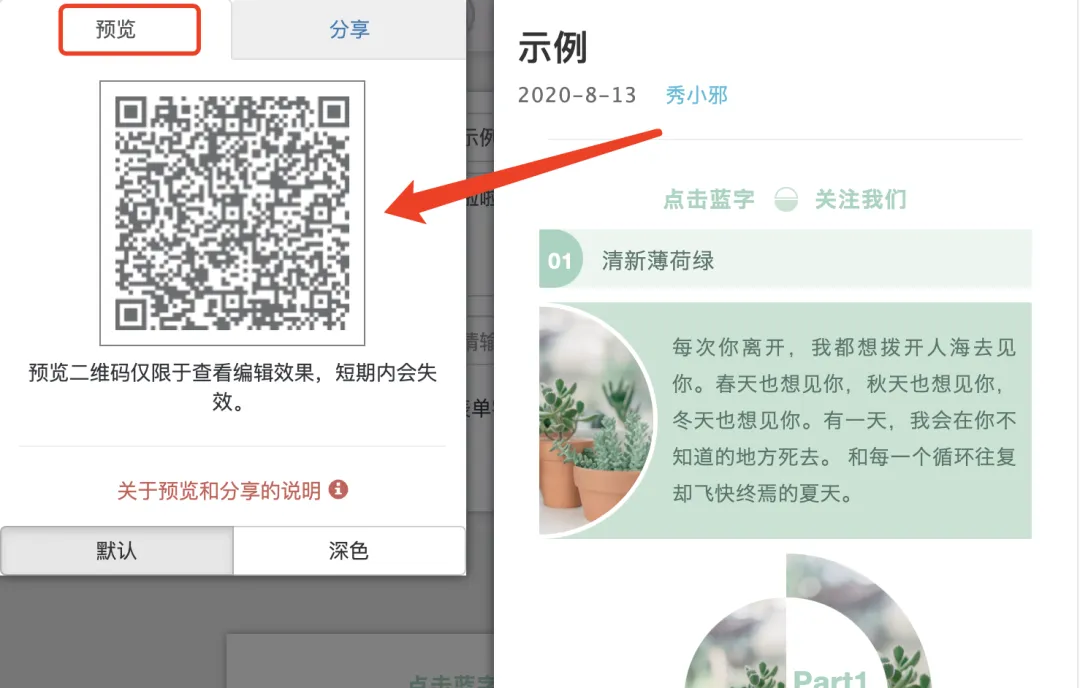
如果你是想要永久发布或分享,那么点“分享”,再点“申请审核”:
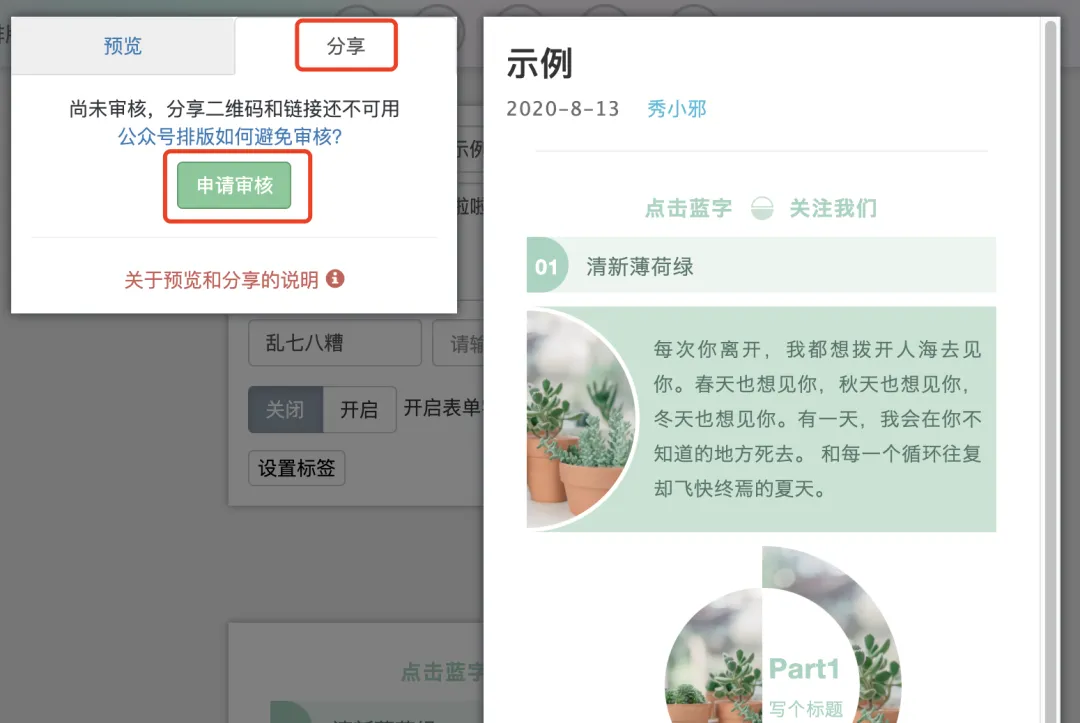
审核通过之后的链接和二维码就是永久有效的,不过要记住:每修改一次内容都要审核一次哦~